通过Docker快速部署FileBrowser 2.0
File Browser 作为一款远端文件浏览器,可以把你的服务器轻松地变为私人网盘。今天我就来简单介绍一下,如何通过 Docker 轻松部署 File Browser 2.0。
File Browser 简介
File Browser 可以在指定目录中提供文件管理界面,可以上传、删除、预览、重命名和编辑文件。 它允许创建多个用户,每个用户都可以拥有自己的目录。 它可以用作独立应用程序或中间件。
功能概览:
- 简单好用的登录系统
- 通过流畅的界面管理文件
- 管理用户,添加权限,设置文件范围
- 编辑文件
- 执行自定义命令
- 个性化界面
安装及配置
安装 Docker
Docker 的安装很简单,教程很多,在这里只列举一下,Ubuntu 和 CentOS 的安装脚本。
- Ubuntu:
wget -qO- https://get.docker.com/ | sudo sh - CentOS:
curl -fsSL https://get.docker.com -o get-docker.sh && sudo sh get-docker.sh
创建配置文件
如果要自定义设置的话,那就要创建一个配置文件,注意配置文件中的路径都是 Docker 容器中的虚拟路径。
1 | vi filebrowser.json |
我的配置文件内容如下
1 | { |
如果需要更多配置内容,请参考官方文档。
创建一个 db 文件
如果需要长久化存储账号配置等信息,需要提前创建一个空的 db 文件用于存储。
1 | touch database.db |
启动 File Browser
使用如下命令启动 File Browser。注意替换所有:前的路径为你自己的路径,:后的路径为 docker 容器中的虚拟路径,不要修改。可以把 8888 改成任意你想要的端口。如果上面配置文件里面没有写 https 配置的话,可以不用加上证书和密钥的映射。
1 | docker run \ |
访问你的浏览器,现在应该可以开始使用了。如果通过外网访问,别忘了在防火墙打开端口。
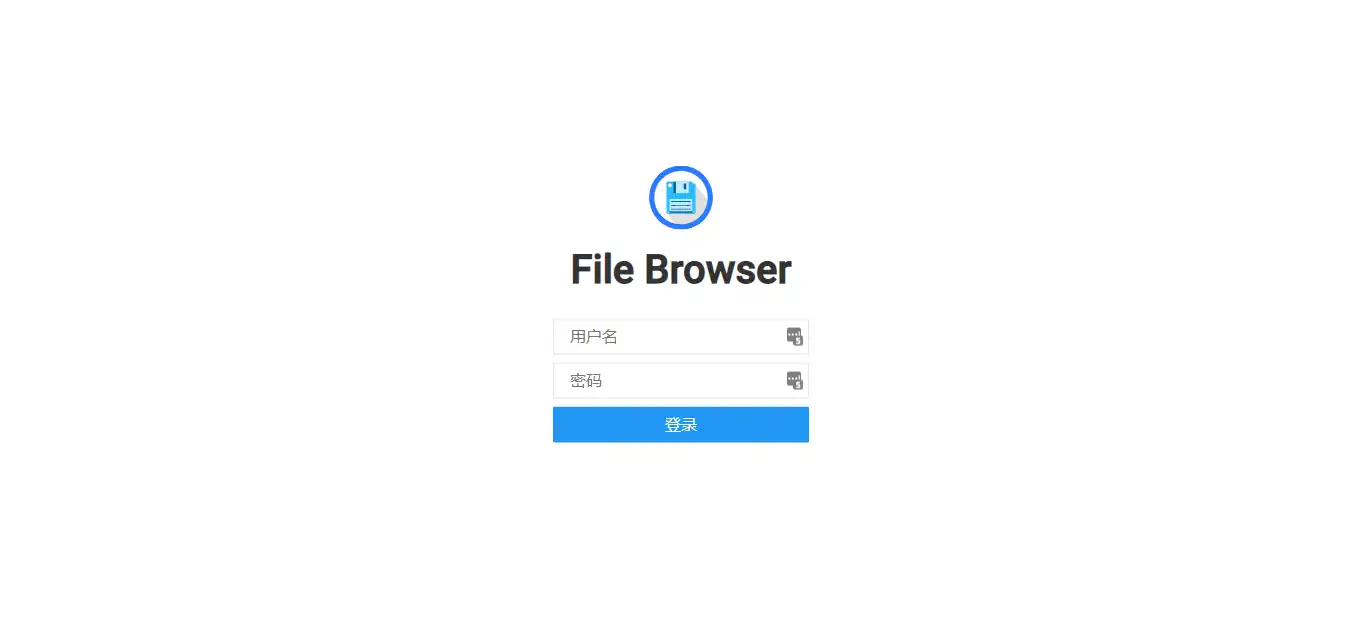
其他
管理
这里的管理指的是在服务器上对 File Browser 进行管理,File Browser 内的操作我就不再赘述了。
- 关闭 File Browser:
docker stop filebrowser - 开启 File Browser:
docker start filebrowser - 卸载 File Browser:
docker rm filebrowser
防火墙配置
如果需要外网访问,需要在服务器上打开端口,以上面的8888端口为例。
这里仅举例 iptables 和 ufw 的操作。
iptables
1 | sudo iptables -A INPUT -p tcp --dport 8888 -j ACCEPT |
ufw
1 | sudo ufw allow 8888 |
后话
好了,以上就是通过 Docker 在 Linux 系统上安装以及使用 File Browser 的方法。既然是 Docker,那么在其他支持 Docker 的平台也是可以用的,Docker 部分的操作是一致的。
有更多问题,欢迎在评论区留言。